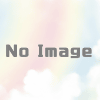ColorfulBox(カラフルボックス) WordPress自動設定方法
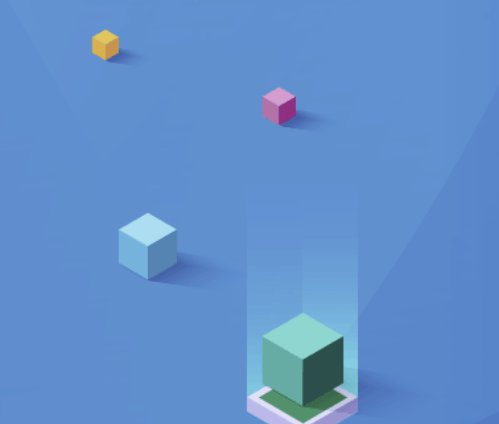
wordpressの自動設定
cPanelの「Web Applications」▶「WordPress」をクリック。
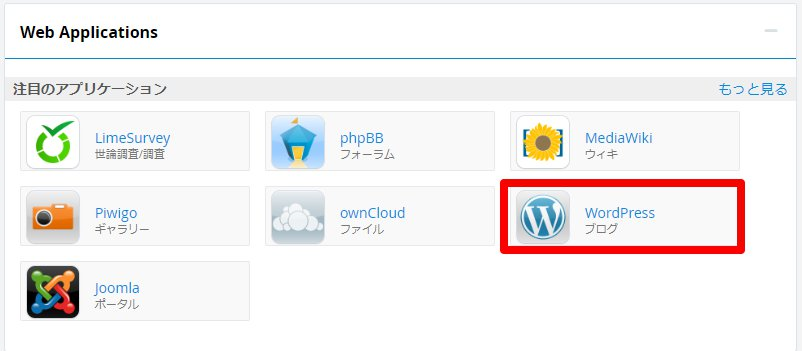
「このアプリケーションをインストール」をクリック。
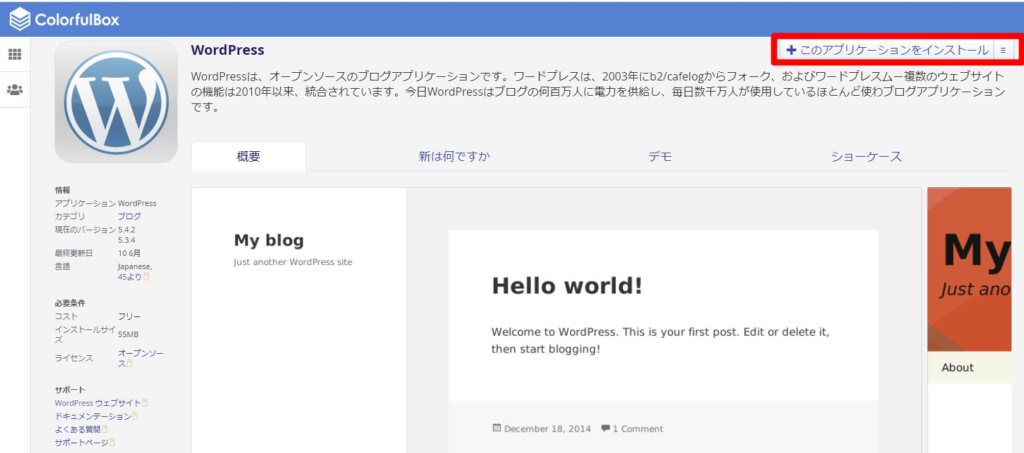
必要最低限の情報を入力する。
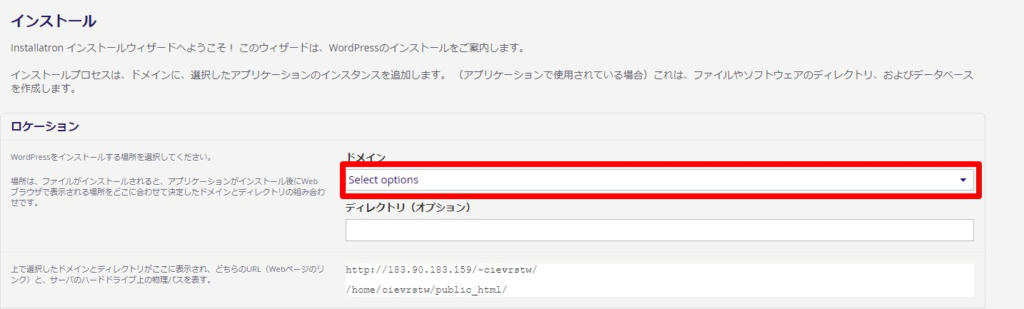
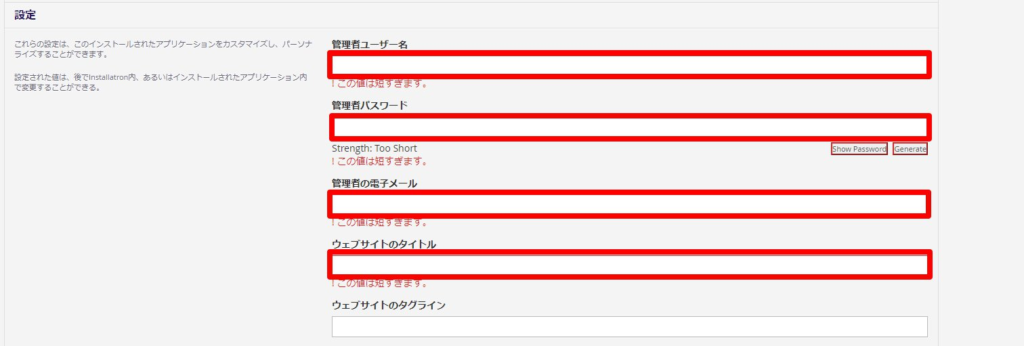
「管理者ユーザー名」、「管理者パスワード」、「管理者の電子メール」、「ウェブサイトのタイトル」を入力し下にあるインストールボタンをクリック。※この設定は後からwordpress管理画面内で変更できます。
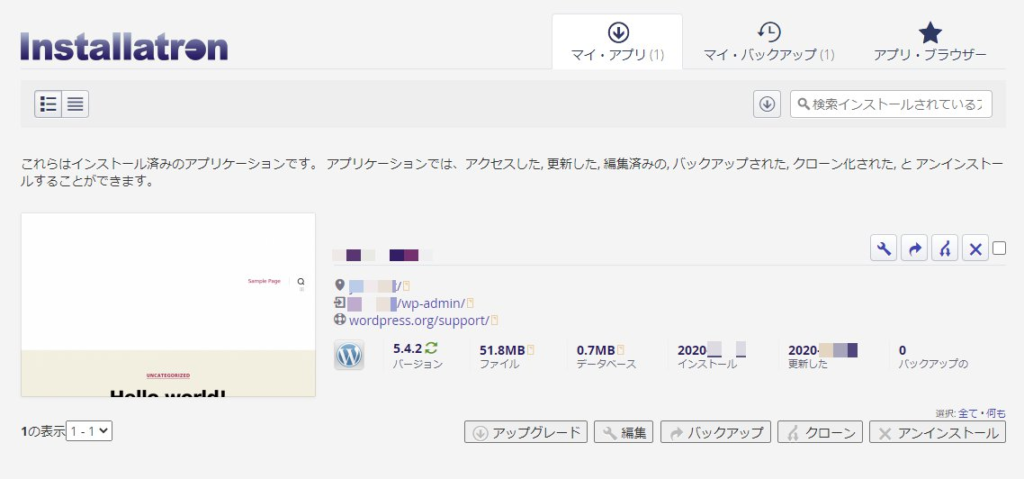
インストール完了です。
インストールしたwordpressの管理画面には[http://ドメイン名/wp-admin/]サイトには[http://ドメイン名/]でアクセスできます。
SSH(FTP・SFTP)の設定
公開キーと秘密キーの設定
FTP接続の場合だとキーの設定は不要だが、転送速度とセキュリティ面を考慮してSFTPで接続するための設定を行います。「SSHアクセス」をクリック。
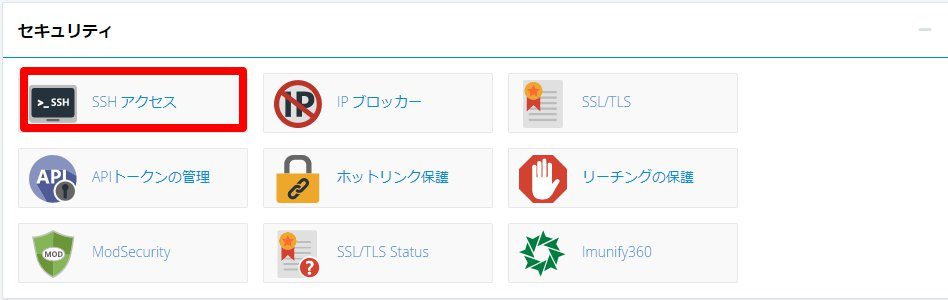
「SSHキーの管理」をクリック。
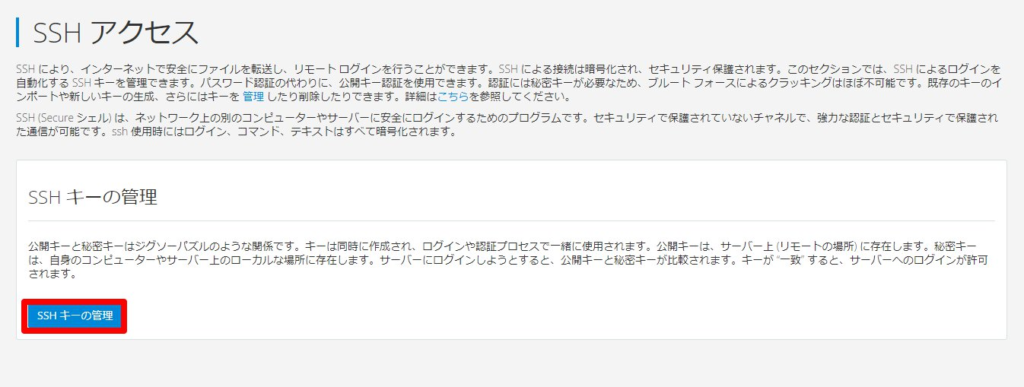
「新しいキーの生成」をクリック。
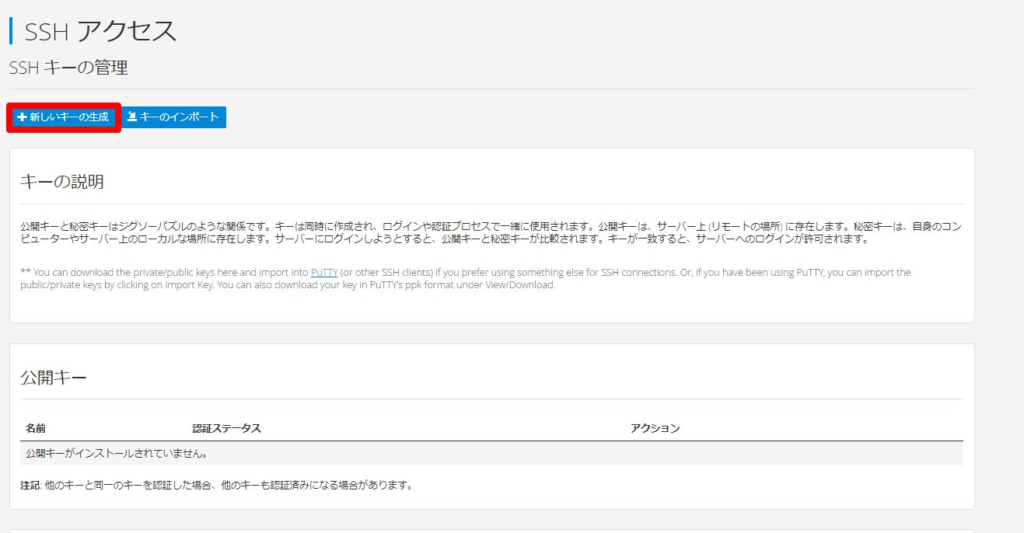
「キーのパスワード」に「パスワード生成ツール」で生成したパスワードを入力する。「パスワードの再入力」に同じパスワードを入力する。「パスワード生成ツール」でセキュリティ強度の高いパスワードが生成できます。「キーの生成」をクリック。
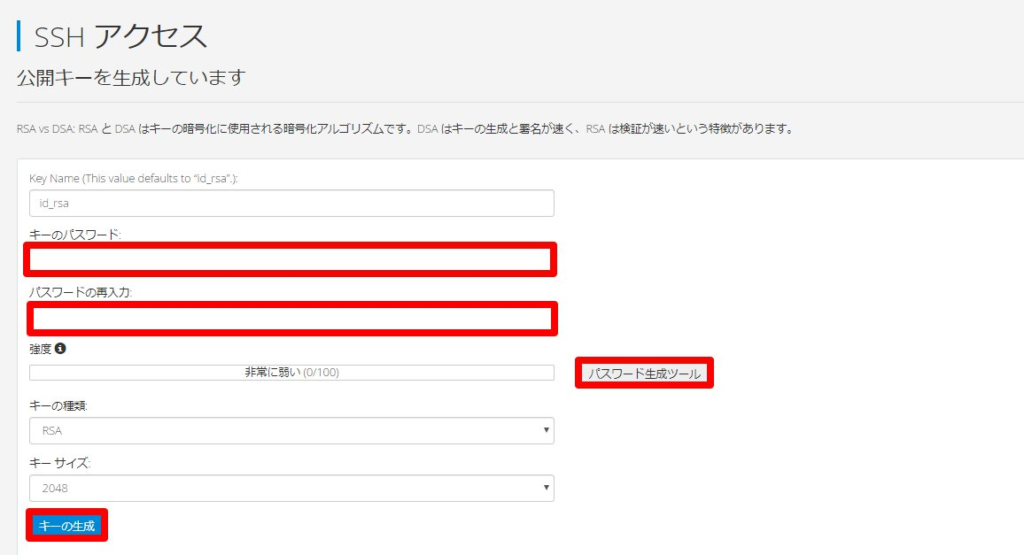
キーが生成されます。
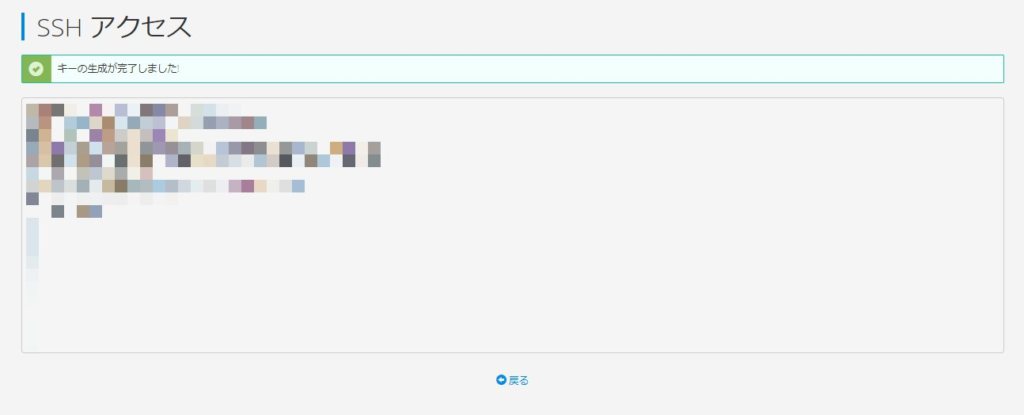
公開キーと秘密キーができているはずなので確認します。
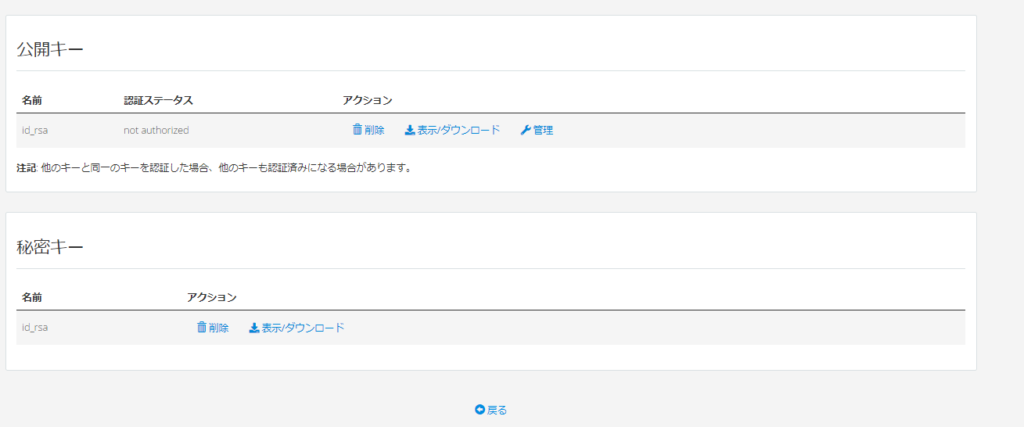
秘密キーの「表示/ダウンロード」をクリックして下記画面に移行後、下部にある「"id_rsaキー"をPPK方式に変換します」のパスワード入力欄に先程のキー生成時のパスワードを入力し「変換」をクリック。
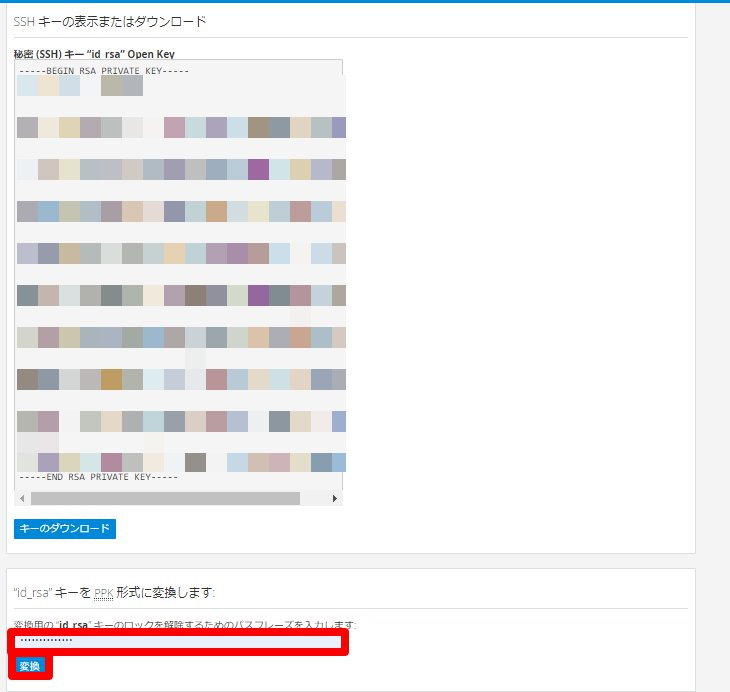
ppkファイルがダウンロードされます。
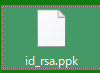
ダウンロードが完了し、SSHキー管理画面に戻って公開キーの「管理」をクリック。
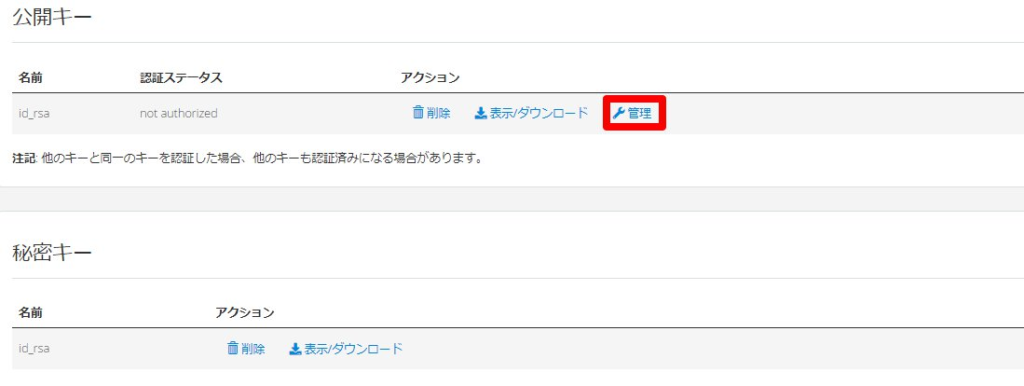
「Authorize」をクリックするとキーの使用が認可され秘密キーでSFTP(SSH)接続が可能になります。
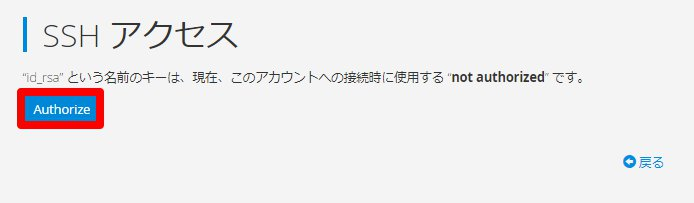
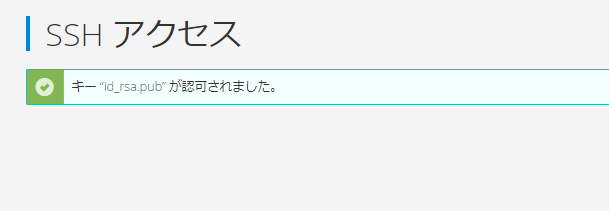
ファイル転送ソフトの設定
次にファイル転送ソフトに取得した秘密キーを設定します。 今回はFileZillaで設定します。 有名どころだと他にFFFTPやWinSCPなどがあるので、もしまだ使用するソフトが決まっていないのであればこの3つの中から選べば間違いないです。 ※FileZillaはLinuxやMacなど他のOSでも使用できるので便利です。
「編集」▶「設定」をクリック。

「ページを選択」▶「SFTP」▶「Add key file…」をクリックしてダウンロードしたppkファイルを選択する。
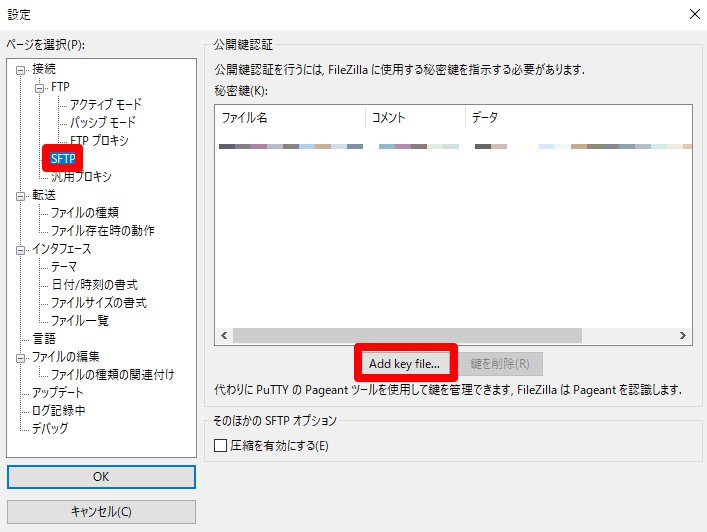
SSH管理画面で作成したキーのパスワードを再度入力して「OK」をクリック。
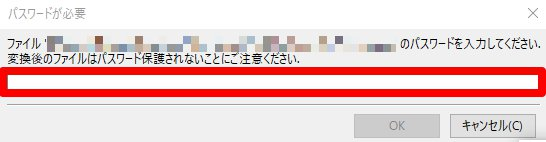
秘密キーのppkファイルが作成されるので任意の場所に保存する。
※今後ファイル転送ソフトでサーバーにアクセスする際、このファイルを毎回参照するので大切に保管しておいてください。
設定した後にファイルの保存先を変えるとファイルを参照できなくなるので要注意。
ppkファイルが追加されているのを確認し「OK」をクリック。
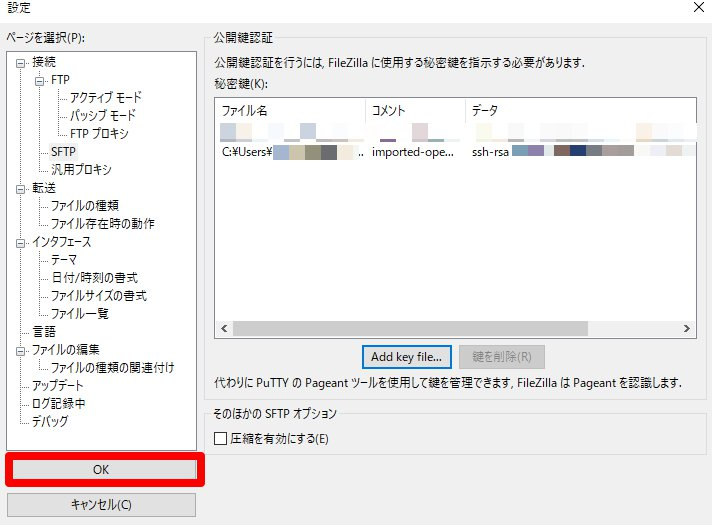
次に「サイトマネージャー」を開きます。

必要事項を入力する。
「ホスト」▶サーバーアカウント設定完了通知メールに記載されている「新規アカウント情報」の「ドメイン」の項目を入力する。
「プロトコル」▶「SFTP – SSH File Transfer Protocol」を選択する。
「ログオンの種類」▶「通常」を選択
「ユーザ」▶サーバーアカウント設定完了通知メールに記載されている、「FTP情報」の「ユーザーネーム」の項目を入力する。入力後「接続」をクリックする。
※「ポート」・「パスワード」は空白で構いません。
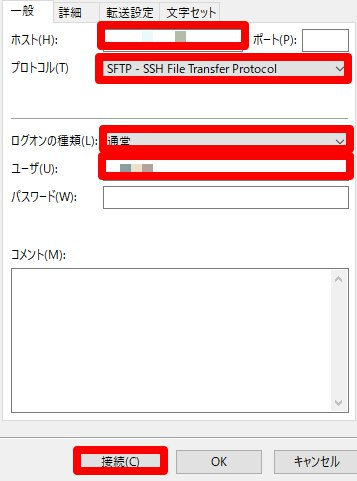
フォルダやファイルが取得できれば設定完了です。
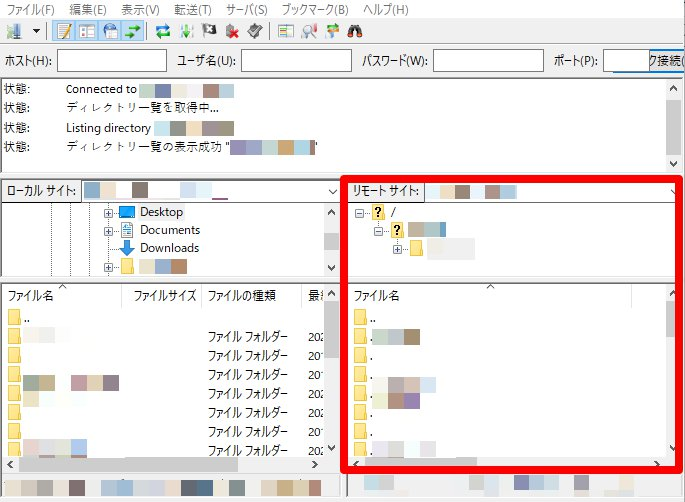
SSL化の設定
SSLはwebサイトとの通信を暗号化する技術です。これを行っておくと作成したサイトのセキュリティが向上するだけでなく、SEO対策にもなるので必ず行っておきましょう。
サーバーに設定した独自ドメインは自動で無料版のSSLが設定されるので、もし[https://ドメイン名/]でエラーになる場合はしばらく経てば反映されるので待ちましょう。
続いてWordPressの設定です。
管理画面の「設定」▶「一般」をクリック。
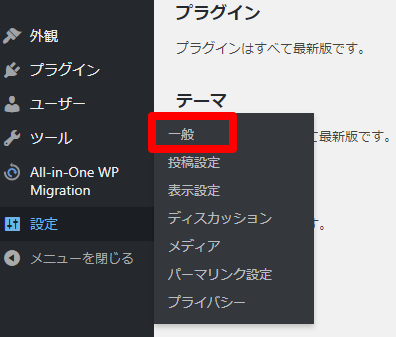
「WordPress アドレス」と「サイトアドレス」のアドレスが[http]のままなら[https]に変更し、一番下にある「変更を保存」をクリック。
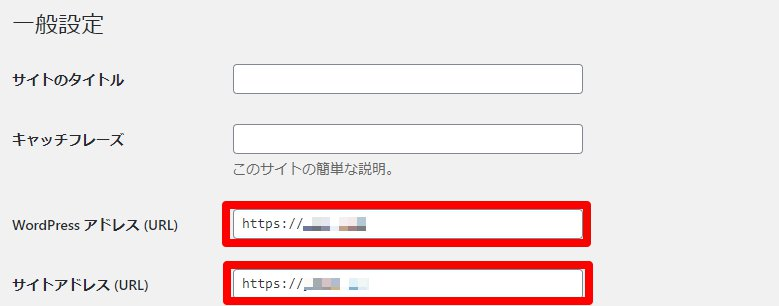
これでSSL化は完了です。
URLの左の鍵マークが有効になっているか確認しましょう。